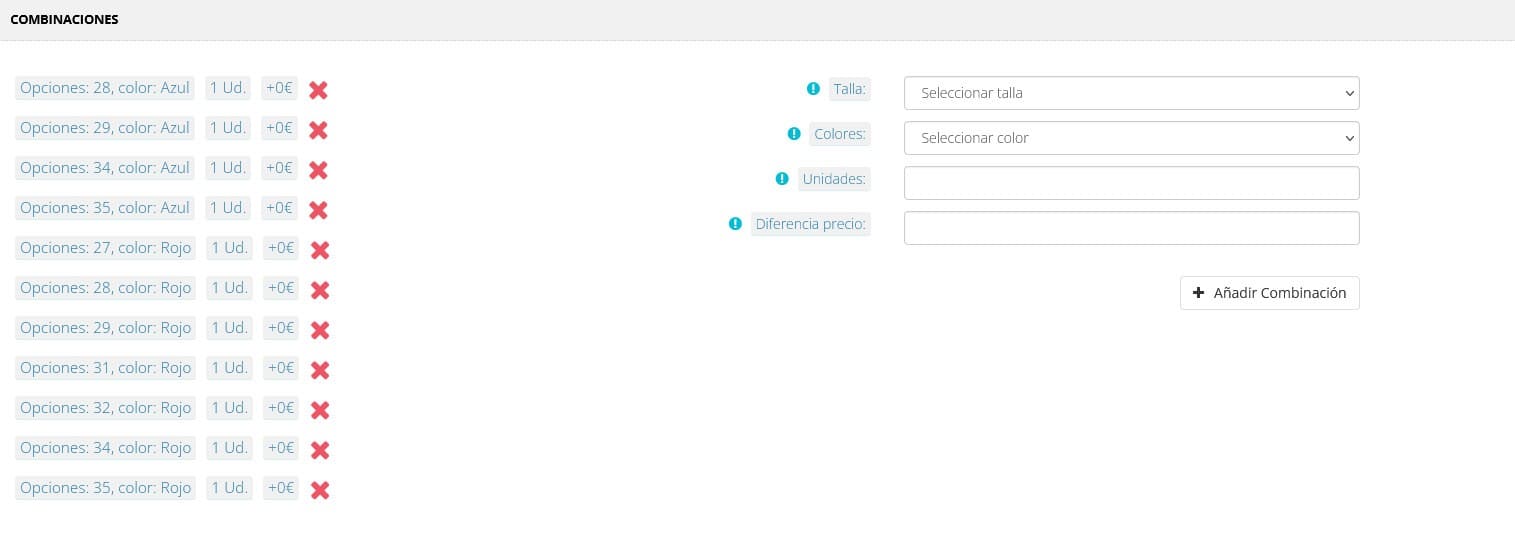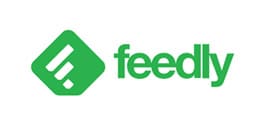Como sabéis en Cadabullos nos gusta asesorar a todos nuestros clientes en todo el proceso de implantación de su tienda online y como no podía ser de otra manera les formamos en nuestro gestor de contenidos, a pesar de su sencillez.
De todas formas y para todos aquellos despistados que no estén metidos de lleno en las nuevas tecnologías y les cueste un poquito estas cosas, hemos creado un manual supersencillo en el que resolvemos todas las dudas que os puedan surgir.
Tabla Contenidos
- 1.- Acceso al gestor de contenidos:
- 2.- Acceso a productos.
- 3.- Listado de productos
- 4.- Crear producto:
- 5.- Editar producto:
- 6.- Imágenes producto
- 7.- Tallas producto
- 8.- Combinaciones de productos
- 9.- Productos relacionados
- 10.- Seo y datos estructurados
- 11.- Visualización de productos
- 12.- Ver producto en página web tal y como lo ve el usuario
1.- Acceso al gestor de contenidos:
- Accede a la url que le indique el proveedor.
- Introducir el usuario.
- Escribe la contraseña.
2.- Acceso a productos.
- Hacer click en la opción productos del menú lateral izquierdo.
- Se desplegarán varias opciones, elegir la primera con el nombre de productos.
3.- Listado de productos
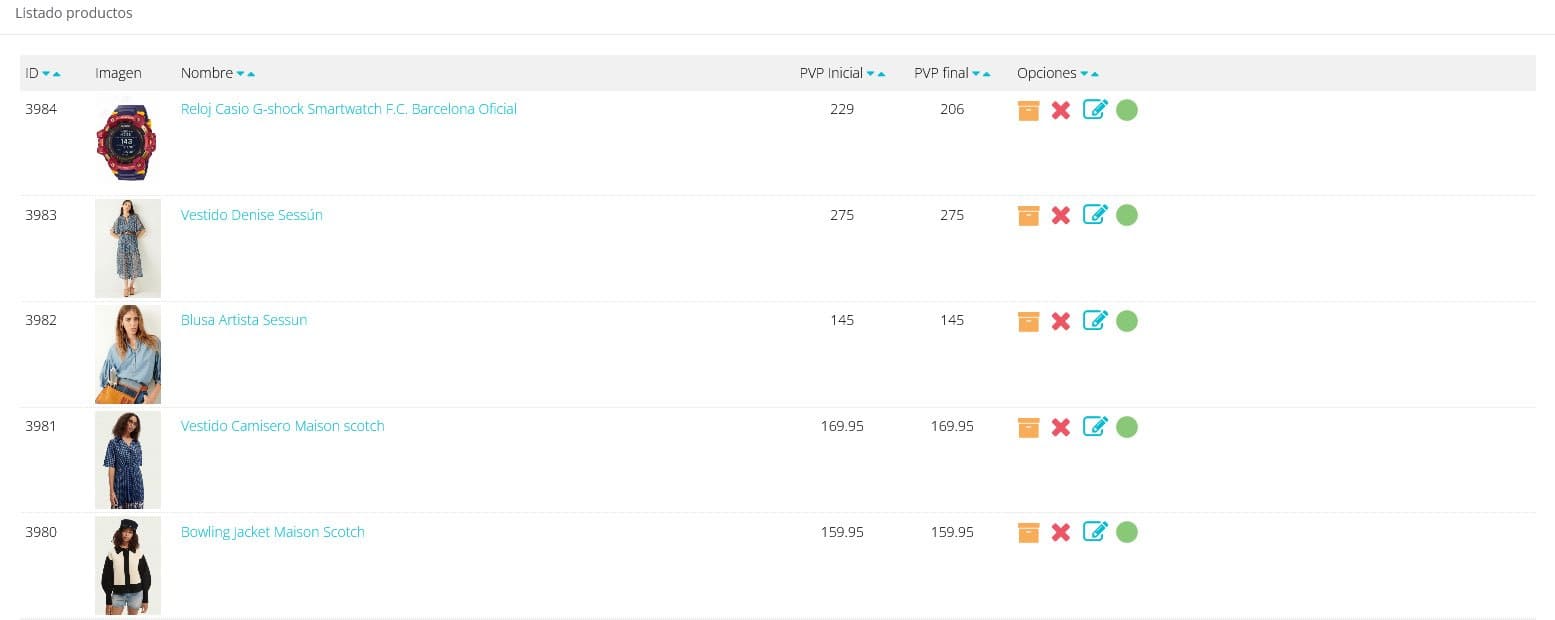
Una vez hayamos realizado los pasos anteriores veremos un listado de los productos que tenemos actualmente en la web.
Opciones:
Tendremos las siguientes opciones por cada producto:
- Botón naranja con icono de archivo: este botón archivará el producto. No se borra de la web, sino que se manda al almacén de productos donde los podrás recuperar más adelante.
- Botón rojo con icono X: Si pulsamos este botón eliminaremos el producto y sus imágenes de la web.
- Botón azul con lápiz: si pulsamos este botón accederemos a la ficha del producto individual para editar toda la información de éste.
- Botón círculo: este botón nos sirve para activar o desactivar el producto de la página web. Si tenemos el botón en rojo, el producto no se visualiza en la página web, si lo tenemos en verde si se visualizará.
4.- Crear producto:
En la parte superior derecha tenemos un botón de nuevo, si hacemos click en él accederemos a una ficha vacía en donde podemos crear un producto nuevo.
Una vez que hayamos accedido a la ficha vacía de producto, procedemos a rellenar los datos.
Datos Producto
- Tienda: dejar el que viene por defecto al acceder a la ficha.
- Nombre: nombre que se visualizará en la página web en la ficha de producto y en los listados.
- Referencia: referencia del producto para localizarlo fácilmente. Se puede dejar en blanco.
- Mini descripción: una pequeña descripción del producto.
- Precio inicial: Precio inicial del producto sin descuento. Se puede dejar en blanco si el producto no va a tener descuentos.
- Precio online: precio por el cual se va a vender el producto en la página web. Éste es el que tenemos que rellenar, el precio inicial podemos dejarlo en blanco.
- Unidades: cantidad de productos del que disponemos para vender en la web.
- Orden: posición en la que aparecerá el producto dentro de los listados. Dentro de la correspondiente familia.
- Oferta: Hacer click en si para que se ponga azul, si el producto está en oferta. Dejar en rojo, no si el producto no tienen ofertas ni promociones.
- Destacado: Si queremos que el producto aparezca en la sección destacados de la página principal. (Aparecerán hasta un máximo de 8 productos)
- Familia: categoría a la que pertenece el producto.
- Marca: marca del producto. Si no tenemos dada de alta esa marca, podemos crear una en el menú lateral izquierdo de marcas.
- IVA: Seleccionar del menú desplegable el IVA del producto.
- Descripción: Descripción detallada del producto.
Una vez hayamos rellenado estos datos, pulsaremos el botón de guardar que está en la parte superior derecha de la ficha de producto, al lado del botón restaurar. El sistema nos redireccionará al listado de productos, donde podremos ver al inicio del listado el producto que acabamos de introducir.
5.- Editar producto:
Podemos editar un producto haciendo click en el nombre del producto dentro del listado, o haciendo click en el icono de lápiz de color azul mencionado anteriormente.
Cambiaremos los datos que consideremos oportunos y le daremos al botón guardar de la parte superior derecha de la ficha
6.- Imágenes producto
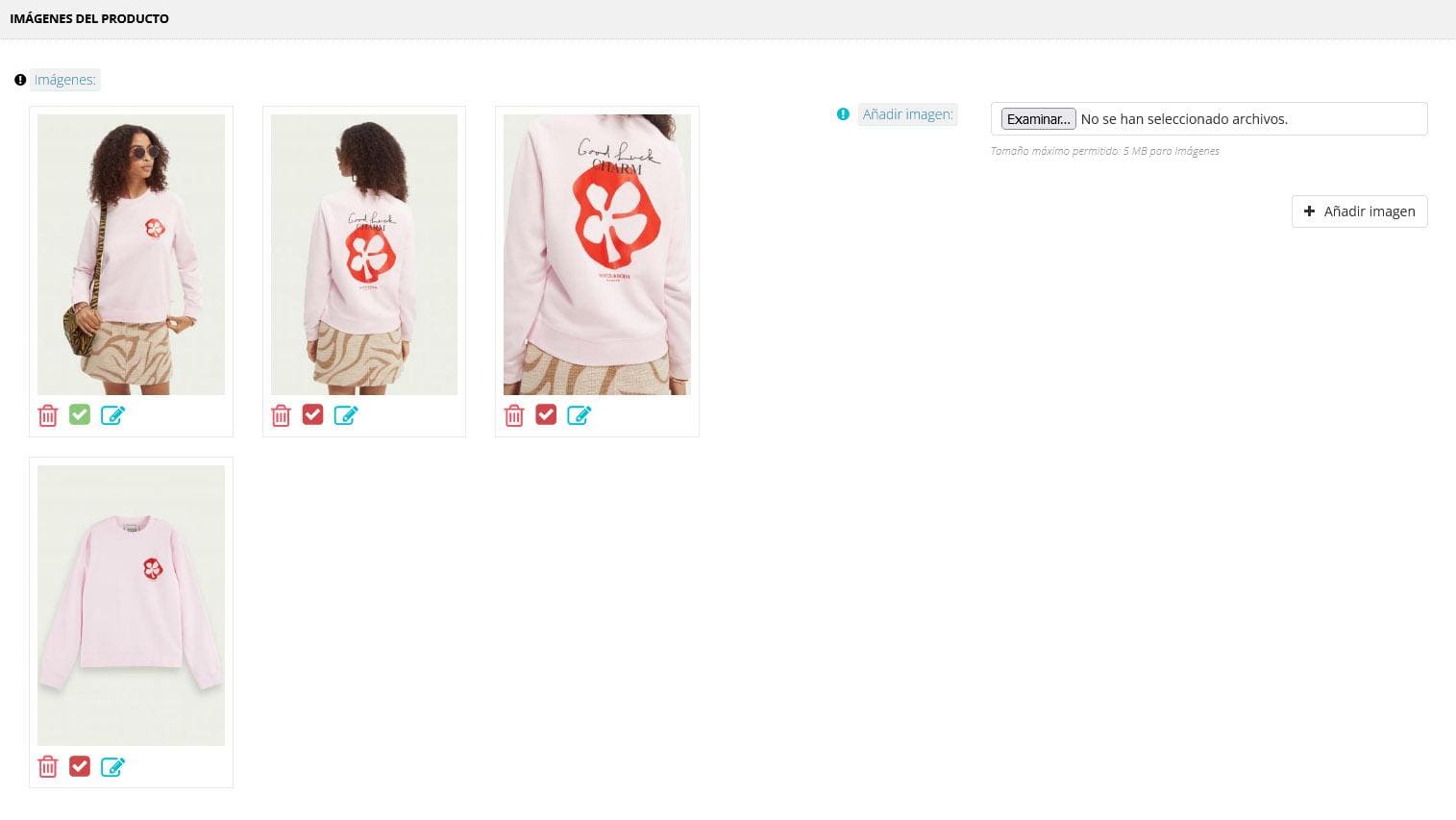
Hacemos click en el nombre del producto al que vamos a subir las imágenes.
Una vez dentro de la ficha para acceder a las imágenes del producto, podemos:
- Hacer click en el icono imágenes situado en la parte superior derecha.
- Bajar la página web hasta encontrar la parte en la que pone imágenes del producto.
Imágenes nuevas:
- Hacemos click en examinar, seleccionamos la imagen o imágenes en nuestro dispositivo y pulsamos el botón de añadir imagen.
- Ahora ya podemos ver las imágenes nuevas en la parte izquierda de la sección imágenes producto.
- Podemos añadir las imágenes que queramos por producto.
Otras opciones
- Para borrar una imagen sólo debemos hacer click en el símbolo rojo con el icono de la papelera que está debajo de cada una.
- Podemos editar la etiqueta alt y title en el icono lápiz situado debajo de cada imagen.
7.- Tallas producto

Si tu producto tiene tallas u opciones que quieras diferenciar puedes introducirlas fácilmente en la sección Tallas productos. Desliza la página web hacia abajo hasta encontrar la sección.
- Selecciona la talla del menú desplegable tallas.
- Añade las unidades del producto que tienes disponibles.
- Haz click en añadir talla.
Otras opciones
- Si tenemos tallas en el producto las veremos en la parte izquierda, en donde se indicará el nombre de la talla y las unidades disponibles.
- Para eliminar una talla de este producto haz click en la X de color rojo que encontrarás al lado de cada una.
- Si quieres modificar las unidades de una talla, simplemente selecciona la misma talla en el menú desplegable, pon las unidades actualizadas y haz click en guardar.
8.- Combinaciones de productos
Si tienes la necesidad de crear diferentes combinaciones de tallas y colores con precios diferentes, dirígete a la sección combinaciones.
- Selecciona una talla del menú tallas
- Selecciona un color del menú colores.
- Introduce las unidades disponibles de ese producto.
- Añade la diferencia de precio para esta combinación si corresponde.
Otras opciones
- Si tenemos combinaciones en el producto las veremos en la parte izquierda, en donde se indicará el nombre de la talla, el color, las unidades disponibles y la diferencia de precio.
- Para eliminar una combinación de este producto haz click en la X de color rojo que encontrarás al lado de cada una.
- Si quieres modificar las unidades o diferencia de precio de una combinación, simplemente selecciona la misma talla y color en el menú desplegable, pon las unidades actualizadas, la diferencia de precio y haz click en guardar.
9.- Productos relacionados
Dentro de nuestro gestor de contenido, tienes la posibilidad de elegir los productos relacionados que aparecerán justo debajo de la ficha de producto en la parte que ve el usuario.
Trata de elegir productos que complementen la experiencia de compra del usuario o directamente relacionados con lo que él busca.
10.- Seo y datos estructurados
Tienes una guía completa de como rellenar estos campos en Cómo crear una ficha de producto optimizada y mejorar el seo de tu e-commerce
11.- Visualización de productos
Una vez hayamos finalizado de añadir los datos del producto debemos activar el producto para que éste se visualice en la web.
Podemos hacerlo:
- Desde el listado de productos, marcando el ícono círculo que está en rojo a verde del producto correspondiente.
- Dentro de la ficha de producto, en la parte superior de la pantalla, puedes ver un botón que estará en rojo con el texto visualizar, pulsamos en él para que se ponga a verde.
12.- Ver producto en página web tal y como lo ve el usuario

- Accede a tu página web
- Si lo hemos marcado como destacado, el producto o servicio, se visualizará en la página principal, sección destacados.
- Lo podemos ver en la sección nuevos de la página principal. (Esta sección aparecerá siempre que tengamos productos en el rango de un mes desde la fecha de hoy)
- En la categoría de producto que le hemos asignado.
- En nuestro gestor de contenidos también disponemos de un botón donde podemos ver como queda el producto antes de publicarlo en nuestra web.
Si necesitas cualquier aclaración sobre Bullo gestor y eres miembro de nuestra familia, ¡no te cortes y pregunta! Estaremos encantados de atenderte.