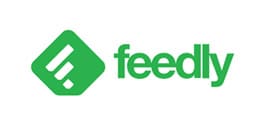Hace unos días nos tocó la laboriosa tarea de realizar la migración de varios sitios webs de un servidor a otro y el principal problema que encontramos fue la restauración de copias de seguridad de más de 2 gigabytes en el nuevo servidor.
El problema surgía cuando intentábamos subir al servidor archivos de más de dos gigas a través del panel web de control de Plesk, tanto en volúmenes individuales como en un sólo fichero. Ya que al pasar un determinado tiempo, los navegadores devolvían un mensaje de error.
¡Advertencia!: El proceso que describimos a continuación es el que hemos realizado nosotros para finalizar la restauración con éxito y así lo exponemos a modo de guía. No nos hacemos responsables del mal uso de ella, de las incompatibilidades que pueden surgir o de otros problemas que se puedan presentar.
Tabla Contenidos
- Descripción del proceso
- Información necesaria para la realización de la restauración
- Creación de una copia de seguridad en Plesk
- Restauración de una copia de seguridad de gran tamaño en Plesk
- Restaurar una copia de seguridad en el panel de control de plesk.
- Resumen del proceso
- Infografía de como restaurar backups de gran tamaño en Plesk
- Consejos a la hora de restaurar una copia de seguridad.
Descripción del proceso
Problema
Restaurar copias de seguridad de gran tamaño vía panel de control web de Plesk.
Datos técnicos
A continuación, os detallamos los datos técnicos de los servidores de origen como de destino, ya que en algunas ocasiones si las versiones de Plesk no son compatibles o presentan muchas diferencias podríais encontrar otro tipo de incompatibilidades
Servidor origen
- Sistema Operativo: CentOS 6.10 (Final)
- versión Plesk: Plesk Obsidian Versión 18.0.31
Servidor destino
- Sistema Operativo: CentOS Linux 7.9.2009 (Core)
- versión Plesk: Plesk Obsidian Versión 18.0.41
Como podemos ver no hay mucha diferencia en la versiones de Plesk, por lo que no vamos a tener incompatibilidades que nos impidan la restauración de la copia de seguridad.
También nos encargamos de que el servidor destino tuviese todas las extensiones instaladas en el servidor de origen, así como las versiones de php correspondientes para tratar de minimizar las incidencias en la restauración.
A la búsqueda de soluciones
Como somos un poco cabezotas, en un principio tratamos de resolver el problema aumentando los límites de subida de ficheros del servidor, así como los tiempo de ejecución de los scripts, etc.. pero no conseguimos encontrar un resultado positivo ya que el problema podría estar en las limitaciones que imponían los navegadores.
Error: Conexión segura fallida: PR_CONNECT_RESET_ERROR
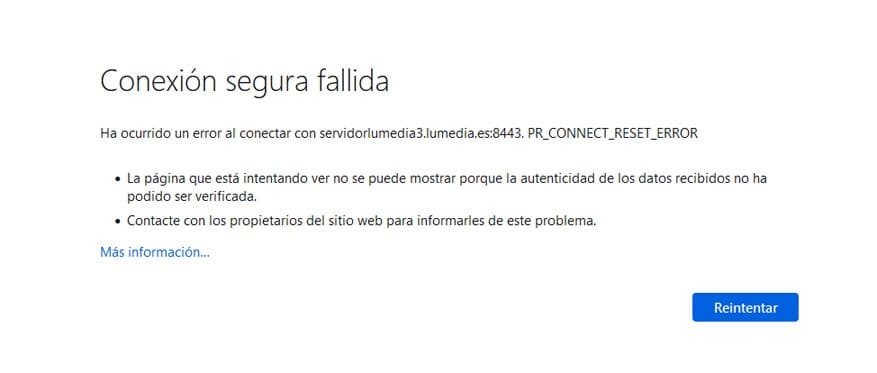
Tratamos de investigar un poco el tema pero si tratábamos de solucionar el problema a partir del error de Mozilla, los usuarios enfocaban la solución a nivel local, configuración de Windows, configuración de router, configuración de Mozilla, etc..
Ninguna de las soluciones nos aportó un resultado positivo.
Error: 413 Request Entity Too Large nginx
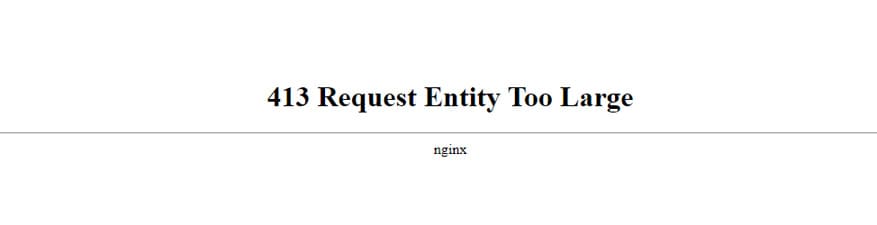
Si trabábamos de solucionar el problema a partir de error devuelto por Chrome la solución ya se centraba más en cambios en la configuración del servidor para tratar de aumentar el limite de subida de ficheros, tiempo de ejecución dé scripts, etc..
Tras visitar un montón de páginas y realizar un montón de cambios en la configuración del servidor, incluso de manuales de la web de Plesk de como solucionar el problema, nunca conseguimos subir el fichero al servidor. (Tampoco somo especialistas en servidores web ni en sistemas operativos Linux)
Cambio de rumbo
Al no conseguir resultado alguno, decidimos cambiar el modo de proceder y a enviar el backup al servidor vía ftp y proceder al montado manual de la copia de seguridad.
A continuación os detallamos pasa a paso como restaurar copias de seguridad de gran tamaño en Plesk.
Información necesaria para la realización de la restauración
- Datos de acceso a Plesk tanto del servidor de origen, como del servidor destino
- Usuario y contraseña ftp del servidor de origen
- Acceso SSH al servidor
Creación de una copia de seguridad en Plesk
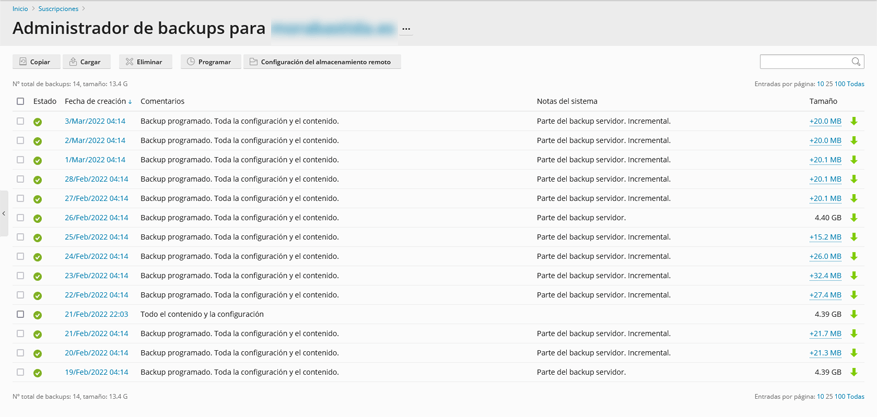
Entramos en el panel de control Plesk del servidor de origen.
- Accedemos a la subscripción que queremos realizar la copia de seguridad.
- Administrador de backups
- Hacemos clic en el botón copiar para generar una copia de seguridad actualizada y tratar de perder la cantidad mínima de información.
- Seleccionamos el tipo de backup completo
- Pulsamos el botón aceptar para inicial el proceso de creación de backup.
Configuración almacenamiento remoto copias de seguridad Plesk.
Para evitarnos un paso, podemos configurar el almacenamiento remoto de la copia de seguridad en el nuevo servidor y así evitaremos tener que descargar la copia de seguridad en nuestro ordenador y posteriormente subirla al nuevo servidor mediante un cliente ftp.
Para ello debemos:
- Crear la suscripción con el mismo nombre en el nuevo servidor.
- Anotar los datos de acceso ftp de la suscripción creada para configurar en el antiguo servidor.
- Configurar el almacenamiento remoto del viejo servidor.
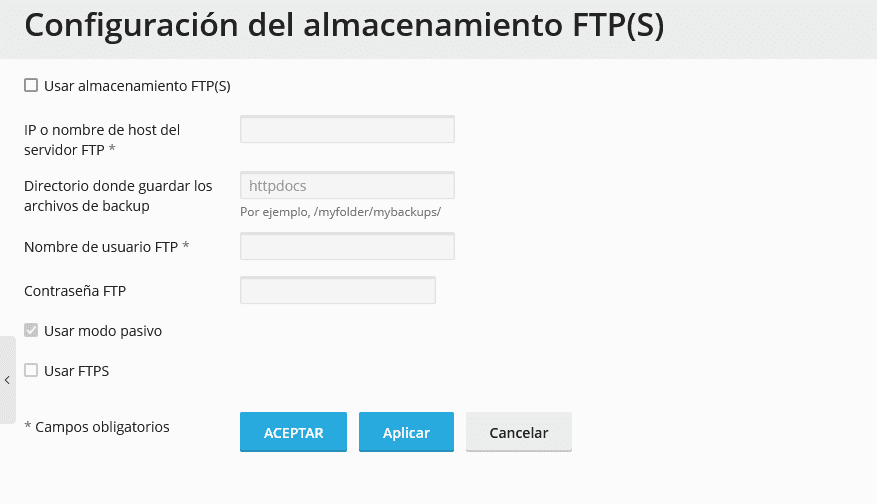
- Haz clic en la pestaña Usar almacenamiento FTP(S)
- Escribe la IP del servidor nuevo. Puedes encontrarla fácilmente en el inicio de tu panel de control Plesk o en la información de la nueva suscripción.
- Configura la carpeta donde quieres colocar la copia de seguridad. Asegúrate de que la carpeta tiene los permisos de escritura. Puedes dejar httpdocs que es el directorio raíz de la suscripción creada que ya cuenta con tales privilegios.
- Rellena el campo Nombre de usuario FTP
- Rellena la contraseña FTP para ese usuario
- Deja marcada la casilla de Usar modo pasivo
- Haz clic en aceptar
Ahora que ya tienes configurado el almacenamiento remoto en Plesk, procede a realiza la copia de seguridad en el nuevo servidor. Elige guardar sólo en almacenamiento remoto en el momento de realizar las copias recientes.
Podrás ver como avanza el proceso de creación de la copia en el administrador de backups.
Si no has configurado el almacenamiento remoto o prefieres no hacerlo, siempre puedes descargarte la copia de seguridad a tu ordenador y luego configurar un cliente FTP para subir manualmente los ficheros al servidor.
Recuerda que si esta no excede el tamaña de 2 GB siempre puedes subirla directamente vía web en el panel de control de Plesk, es más sencillo y menos engorroso.
Una vez se haya completado el proceso podemos comenzar a la restauración en el nuevo servidor.
Restauración de una copia de seguridad de gran tamaño en Plesk
Ahora que ya tenemos la copia de seguridad de gran tamaño en el nuevo servidor necesitaremos acceder vía SSH para realizar las operaciones correspondientes.
Puedes conectarte al servidor vía SSH mediante programillas como Putty
1.- Descomprimir manualmente los ficheros
Puedes descomprimir los ficheros así como las bases de datos que encontrarás dentro del zip en el directorio donde Plesk guarda las copias de seguridad.
/var/lib/psa/dumps/domains/dominio.com
Recuerda substituir en dominio.com por el que corresponda a tu suscripción.
Esta solución puede resultar un poco engorrosa si eres un usuario con pocos conocimientos en sistemas operativos Linux por lo que no vamos a indicar los pasos de como hacerlo para evitarte quebraderos de cabeza.
2.- Montar manualmente la copia de seguridad con pleskrestore
Ejecuta manualmente el siguiente comando, sustituyendo la ruta que ves en el ejemplo por la ruta de tu servidor donde se encuentra la copia.
Si has seguido el proceso que hemos marcado nosotros, cambia donde pone dominio.com por el tuyo y backup_info_xxxxxx.xml.zip por el nombre de tu copia de seguridad.
plesk bin pleskrestore --restore "/var/www/vhosts/dominio.com/httpdocs/backup_info_XXXXXXXXX.xml.zip" -ignore-sign -verbose -level domains
Puedes encontrar más información sobre el comando pleskrestore aquí o sobre los comandos disponibles aquí
Probablemente la copia de seguridad no se instale con éxito ya que los servidores tienen diferentes IPS y salten conflictos que impedirán que esta avance. No te preocupes, esto a nosotros no va a importarnos ya que ya hemos conseguido lo que queríamos.
Si eres de los que te gusta pelearte con las cosas, siempre puedes tratar de resolver los conflictos que te surjan al restaurarla manualmente mediante el comando -conflicts-resolution
- Ejemplo de fichero de resolución de conflictos para pleskrestore
- Políticas de resolución de conflictos
- Reglas resolución dé de conflictos
En estos momentos ya tenemos montada la copia de seguridad en el directorio en el que Plesk las guarda, por lo que si accedemos a la sección de backup y restauración de nuestro panel de control Plesk ya podremos ver que está disponible para su restauración.
En este punto ya podremos restaurarla como si de un backup de pequeño tamaño se tratase.
Restaurar una copia de seguridad en el panel de control de plesk.
Para restaurar una copia de seguridad en el panel de control web de Plesk:
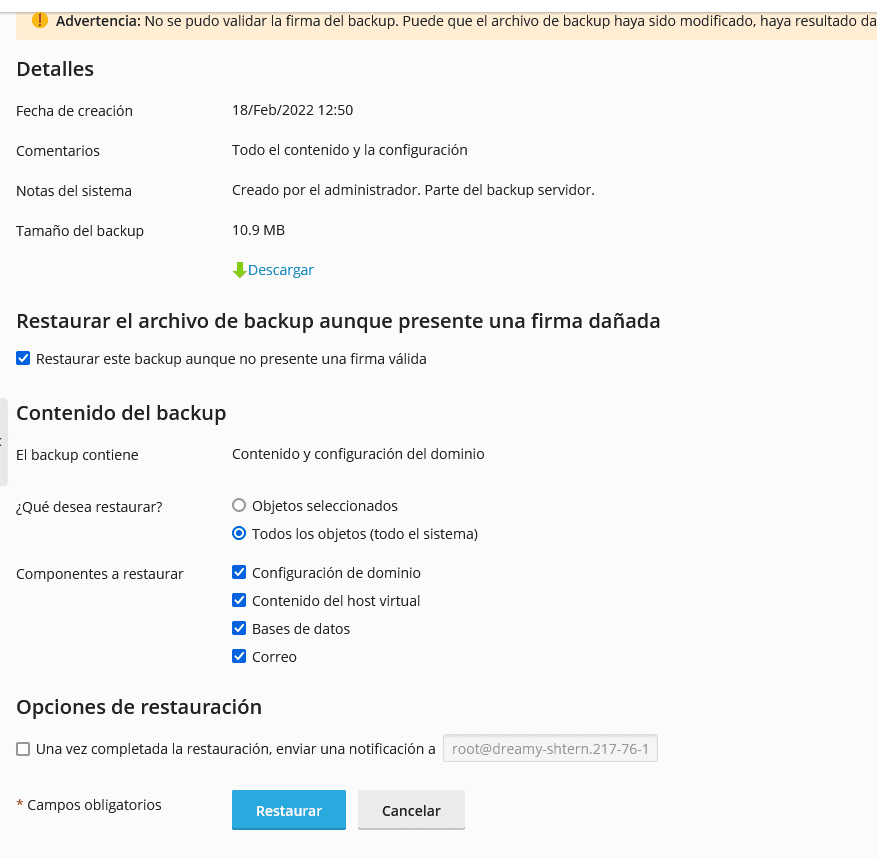
- Accedemos a la suscripción que queremos restaurar. Sino la hemos creado todavía procedemos a su creación.
- Una vez creada accedemos a la suscripción y al apartado: Backup y restauración.
- Vemos un listado de las copias de seguridad disponibles.
- Hacemos clic en el backup que queremos restaurar.
- Podemos realizar la restauración de todos los elementos o sólo de los que seleccionemos. En el caso en el que estamos involucrados seleccionaremos todo el contenido.
- Asegúrate de marcar la pestaña Restaurar este backup aunque no presente una firma válida.
- Hacemos clic en el botón de restaurar.
- Reemplaza la ip antigua por la nueva cuando te salga esta advertencia.
- Proceso finalizado.
Ahora deberías que asegurarte de que todo funciona a la perfección, en mi caso tuve que ajustar manualmente las versiones de PHP y algún que otro ajuste en el fichero .htaccess debido a la mudanza.
Resumen del proceso
Aquí os dejamos un pequeño resumen de los pasos que hemos dado para la realización del proceso:
- Crea una copia de seguridad en el servidor origen
- Copia el backup en el servidor destino, bien mediante configuración de almacenamiento remoto o mediante un cliente ftp.
- Monta la copia en Plesk mediante el comando pleskrestore
- Restaura el backup en el panel de control web de Plesk.
Infografía de como restaurar backups de gran tamaño en Plesk
Aquí os dejamos una infografía con un pequeño resumen de todo el proceso por si queréis compartirlas en vuestras redes sociales, blogs, etc..
Consejos a la hora de restaurar una copia de seguridad.
- Realizar la copia de seguridad a restaurar en horas de poco tráfico para evitar el menor corte de tráfico e información posible.
- Avisa al cliente de que vas a realizar este proceso, sino puede que se encuentre con cortes del servicio que pueden sentarle mal.
- Si son copias de gran tamaño como las de los ejemplos de esta web, al acabar el proceso, puedes borrarla desde el panel de control de Plesk.
- Recuerda realizar el cambio en las DNS de los diferentes registro para el dominio.
- Se cuidadoso en todo el proceso de restauración.
Esperamos que os haya sido de ayuda este artículo y os evite muchos dolores de cabeza o largas horas de investigación.
Si conocéis otro método para realizar la restauración de copias de seguridad de gran tamaño en Plesk, podéis comentarlo en los comentarios del post,